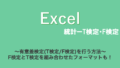エクセルで箱ひげ図を作成する方法です。
完成図は以下になります。
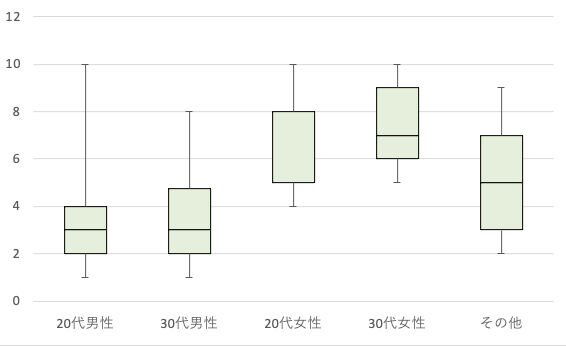
エクセルで箱ひげ図を作る方法は2つあります。
一つが標準搭載のエクセルグラフを使用する方法。
もう一つが、積み上げグラフを使用する方法です。
両者に関する説明と、それぞれのメリットデメリットに関して解説していきます。
【Excel】横向きの箱ひげ図を作成する方法
箱ひげ図とは?
それぞれの解説をする前に箱ひげ図に関して説明します。箱ひげ図は「四分位数」を使用したグラフになります。四分位数とは、データを小さい方から順番に並べて4つに等しく分けたときに、1/4, 2/4, 3/4にあたるそれぞれの数のことを指します。
第1四分位数・・・全データの1/4(25%)位置にあたる数
第2四分位数・・・全データの2/4(50%)位置にあたる数(中央値)
第3四分位数・・・全データの3/4(75%)位置にあたる数
これを視覚的に見えるようにしたものが箱ひげ図になります。
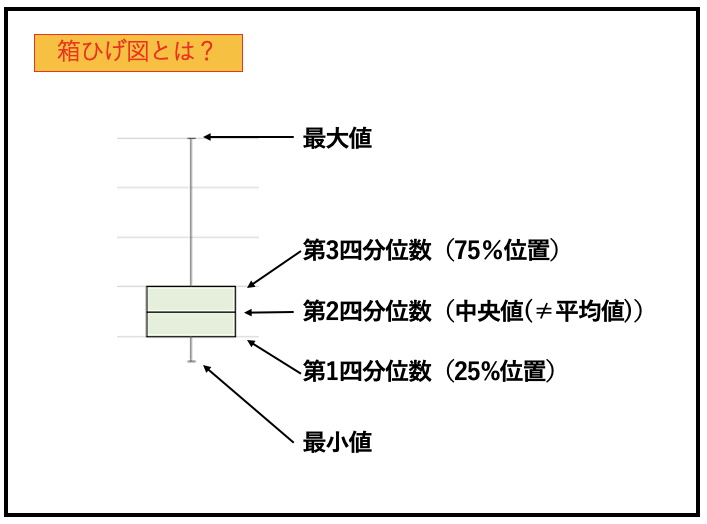
箱ひげ図の作り方
エクセルの箱ひげグラフツールを使用する方法
こちらはかなり簡単な方法になります。データを選択して挿入⇨グラフの挿入から箱ひげ図を選択するだけで箱ひげ図が表示されます。

ただし、以下の図のように複数データを横に並べて選択した場合、横軸を分けることができなくなります。
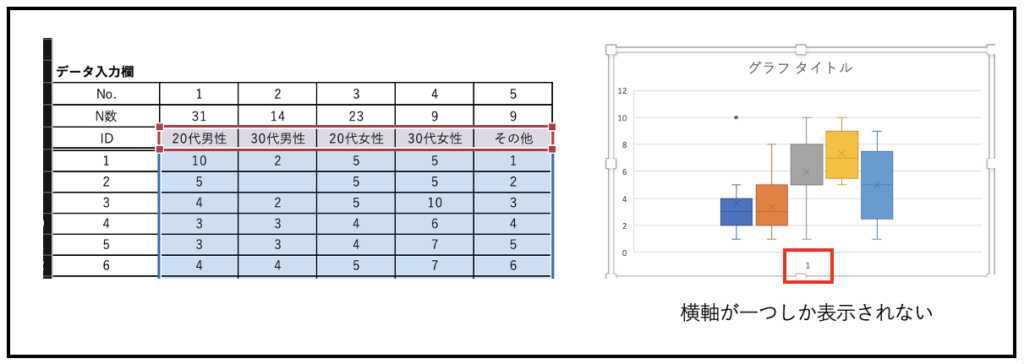
これを解消するためには、データを《ラベルー数値》という順番で並べて一列で表示する必要があります。
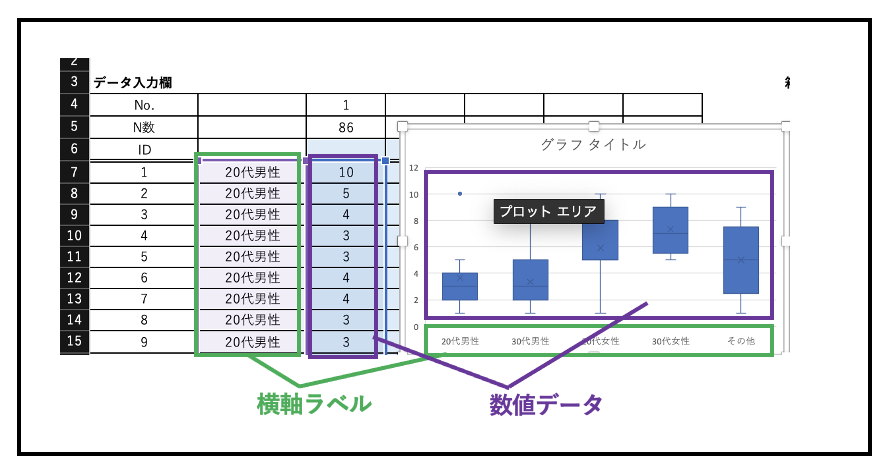
横に並べた表を上図のようにラベルーデータという形で1列表示に手動で変換するのは少し面倒ですよね。
下図のように少し工夫することで、表から箱ひげ図用のデータに変換はできますが、縦に非常に長いデータになってしまいます。
また、初めにデータ数を1000などに決定する必要がありますが、データ数が設定した数を超えた場合に変更するのが面倒になります。(VBAやマクロを使用すれば可能です。)
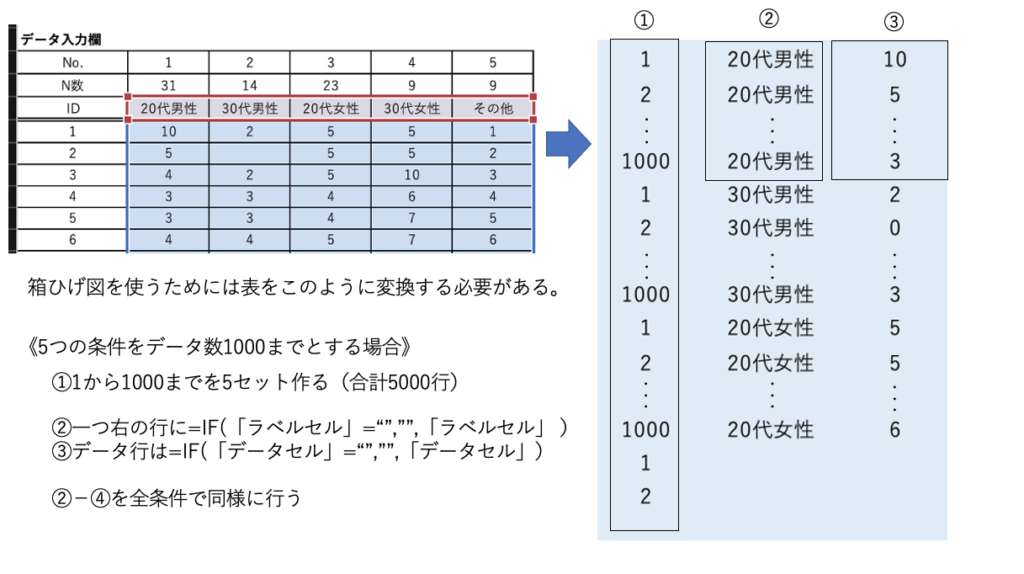
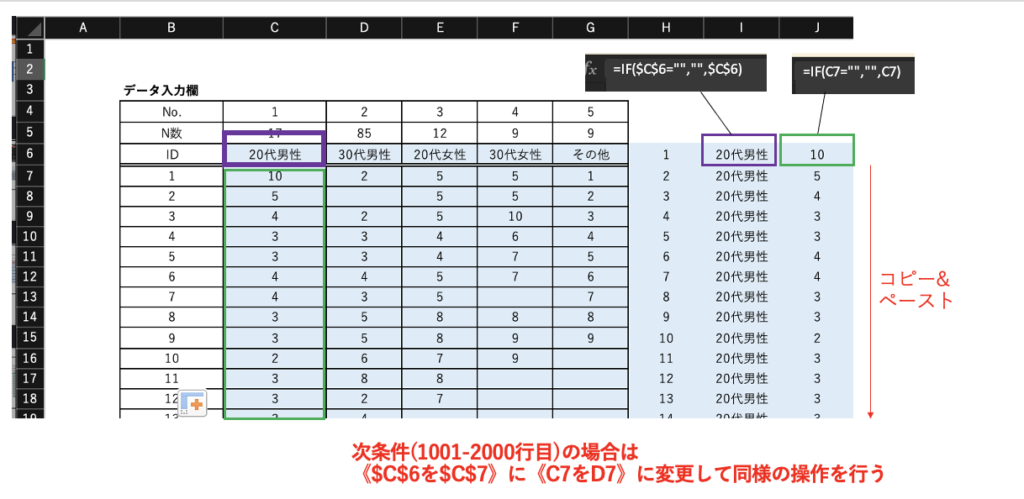
2D積み上げグラフを使用する方法
箱ひげ図は前述の通り、2D積み上げグラフを使用して作成することもできます。作成するためには、データから関数で四分位数を算出し、計算により箱ひげ図用の5つのデータを算出する必要があります。
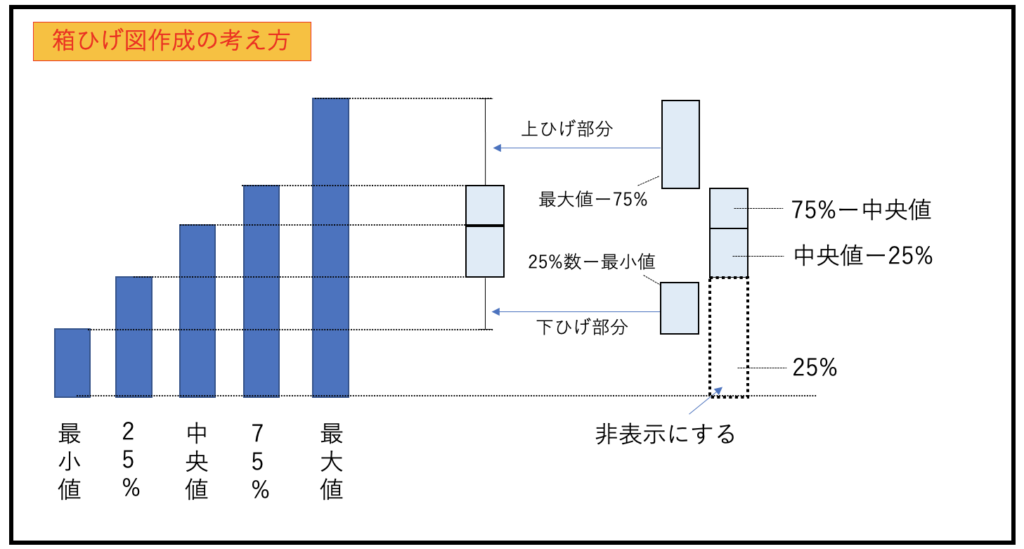
それぞれのデータは下記グラフと関数で算出できます。(※この方法の場合、誤差も含むことになります。)
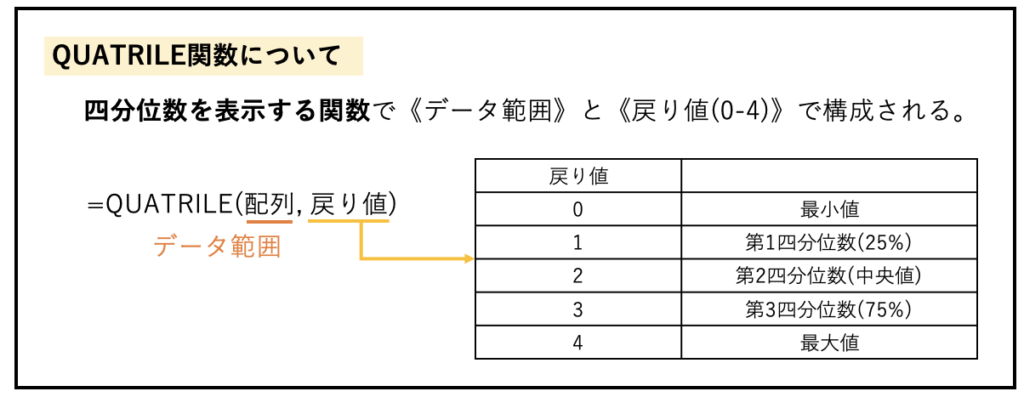
算出した5つのデータで2D積み上げグラフを作成します。
まずは算出データをエクセルで以下のような表にします。
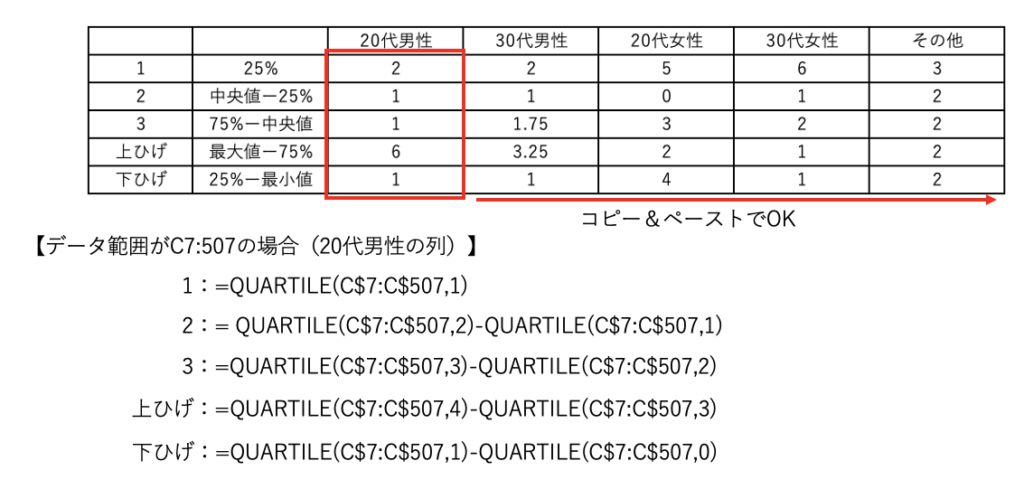
作成した表から、以下の手順で箱ひげ図を作成します。
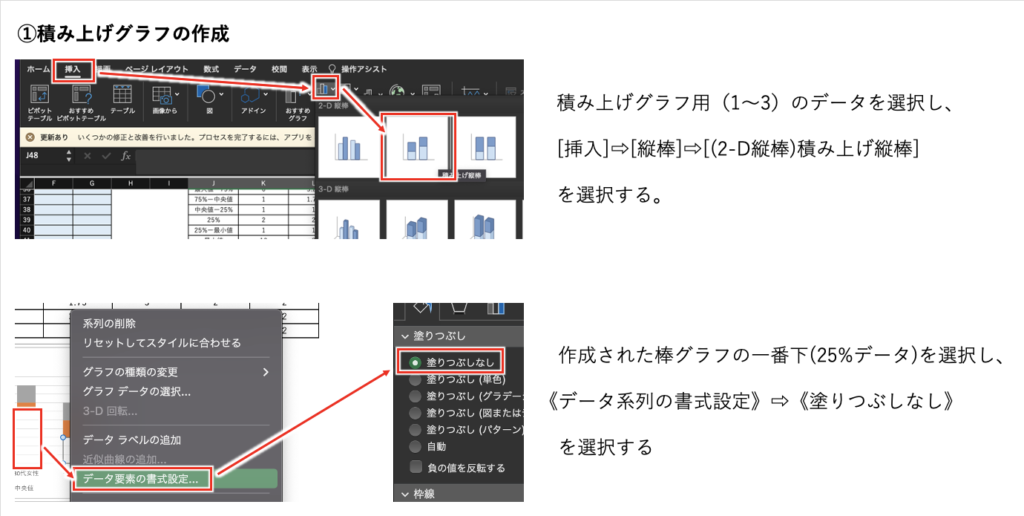
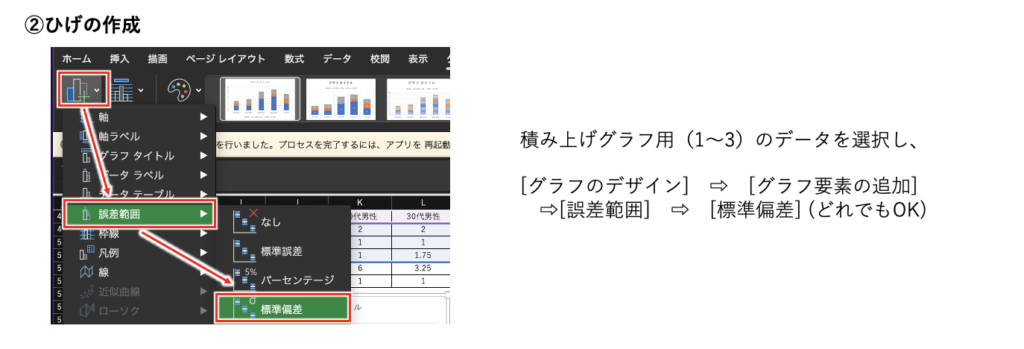
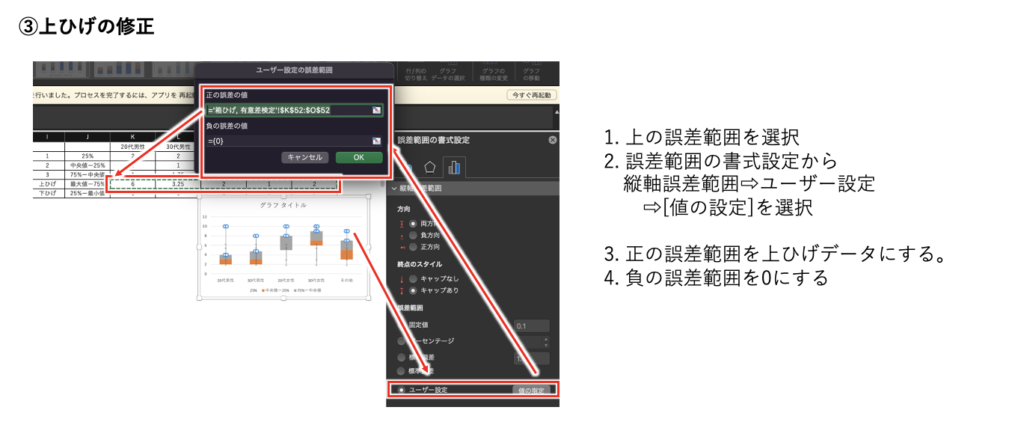
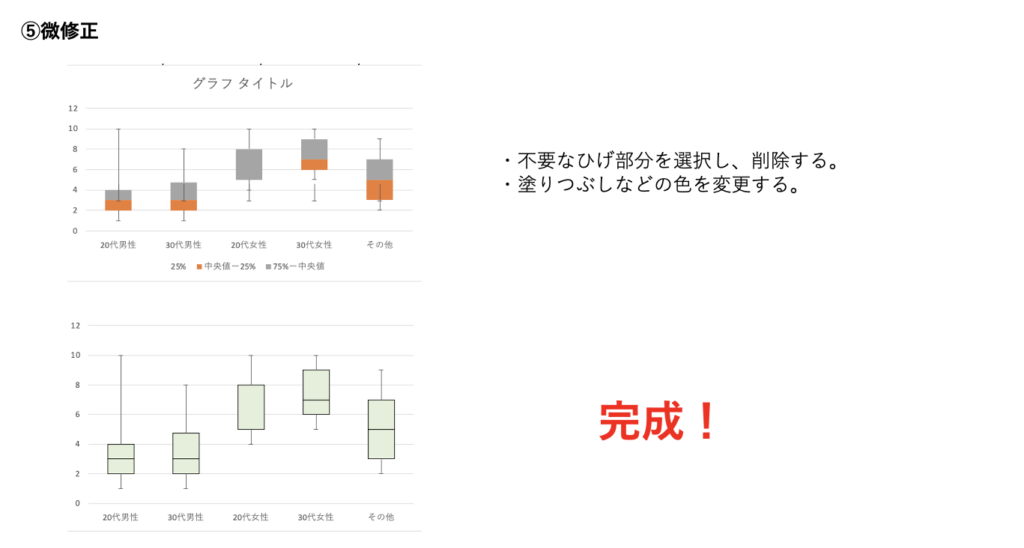
以上になります。
もし横向きの箱ひげ図を作成したい場合は、
グラフの種類の変更から、横向きグラフを選択すると
横向きの箱ひげグラフになります。
本記事では、箱ひげ図の作り方を2種類ご紹介しました。
お好きなやり方を試してみてください。