座標データがあらかじめ決まっており、その座標位置にデータがある場合に
座標位置にデータを自動入力する方法です。
データ分布を可視化したい場合に有効です。
完成図は以下になります。
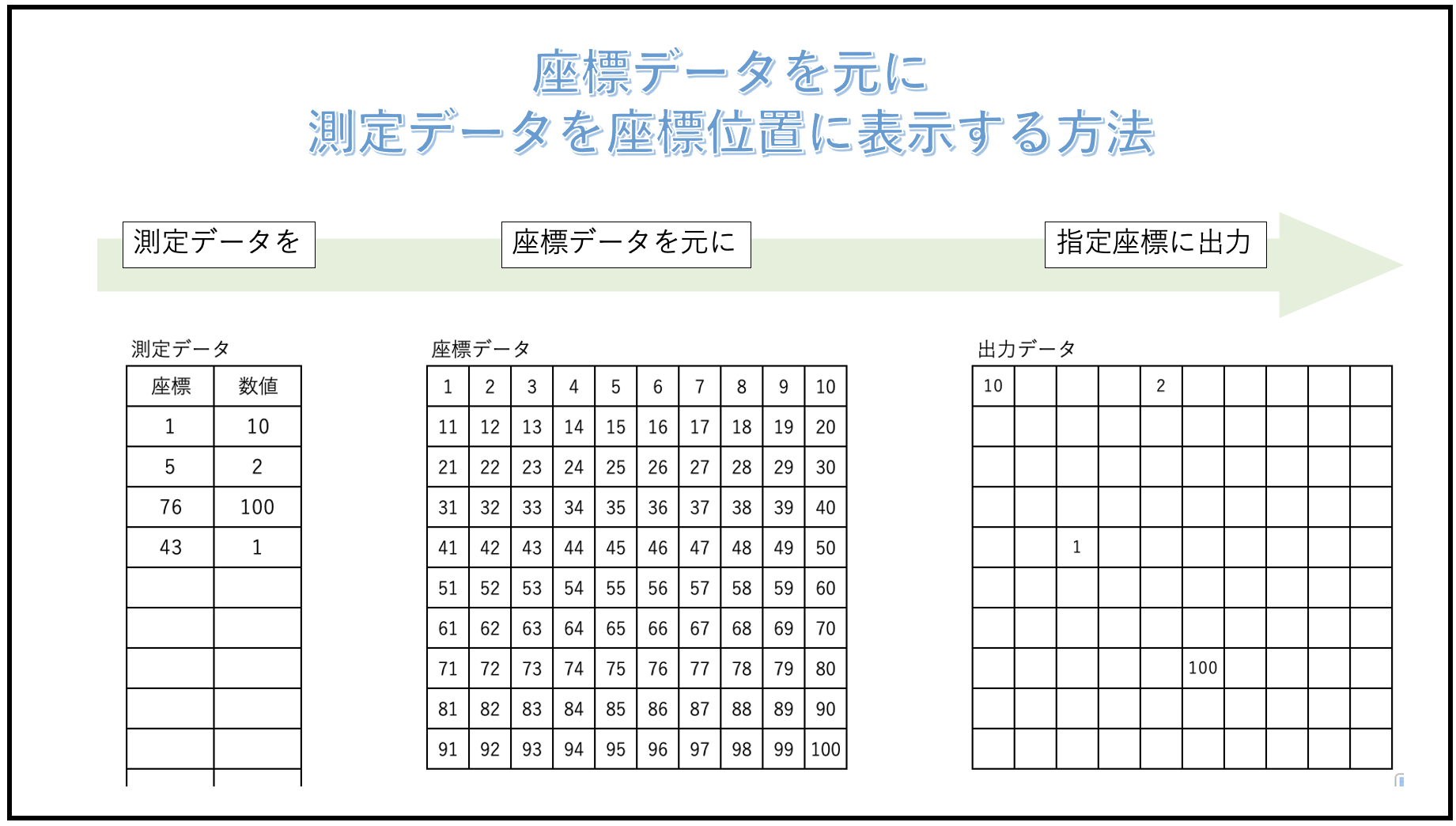
使用する関数
・VLOOKUP関数
VLOOKUPは使用頻度の高い関数で、表データなどから特定の数値・文字を検索して出力できる関数です。
今回は座標データを検索してデータを出力するという感じで使用します。
・IFERROR関数
エラーが出た時の出力を変更できる関数です。
VLOOKUPを使用した場合、検索データがないとエラー表示が出るので
エラーが出た場合空欄で表示するという形で使用します。
関数の構成
初めに今回のコアとなる関数の構成としては以下となります。
=IFERROR(VLOOKUP(座標, 測定データの範囲, 2, FALSE), “”)
座標と測定データの範囲の2つが必要になります。
作成方法
事前準備
・座標データの作成
・出力座標の位置
元になる座標データを作成し、出力位置・測定データ入力位置に枠などを作成しておきます。
※この辺りは目的とする座標や測定データによって変更してください。
VLOOKUP関数の内容
VLOOKUP関数の内容は下記を入力します。
座標 :元座標のデータ
入力セル位置に対応する座標部分を選択します。
測定データ :測定データを範囲で選択
※選択範囲は固定なので絶対参照にします。
2 :測定データの何列目を出力するかの設定
今回は2列目なので2を入力します。
FALSE :座標と完全一致する場合のみ表示
⇨TRUEにすると近似一致(値が近い場合も含む)になるので
今回はNG。
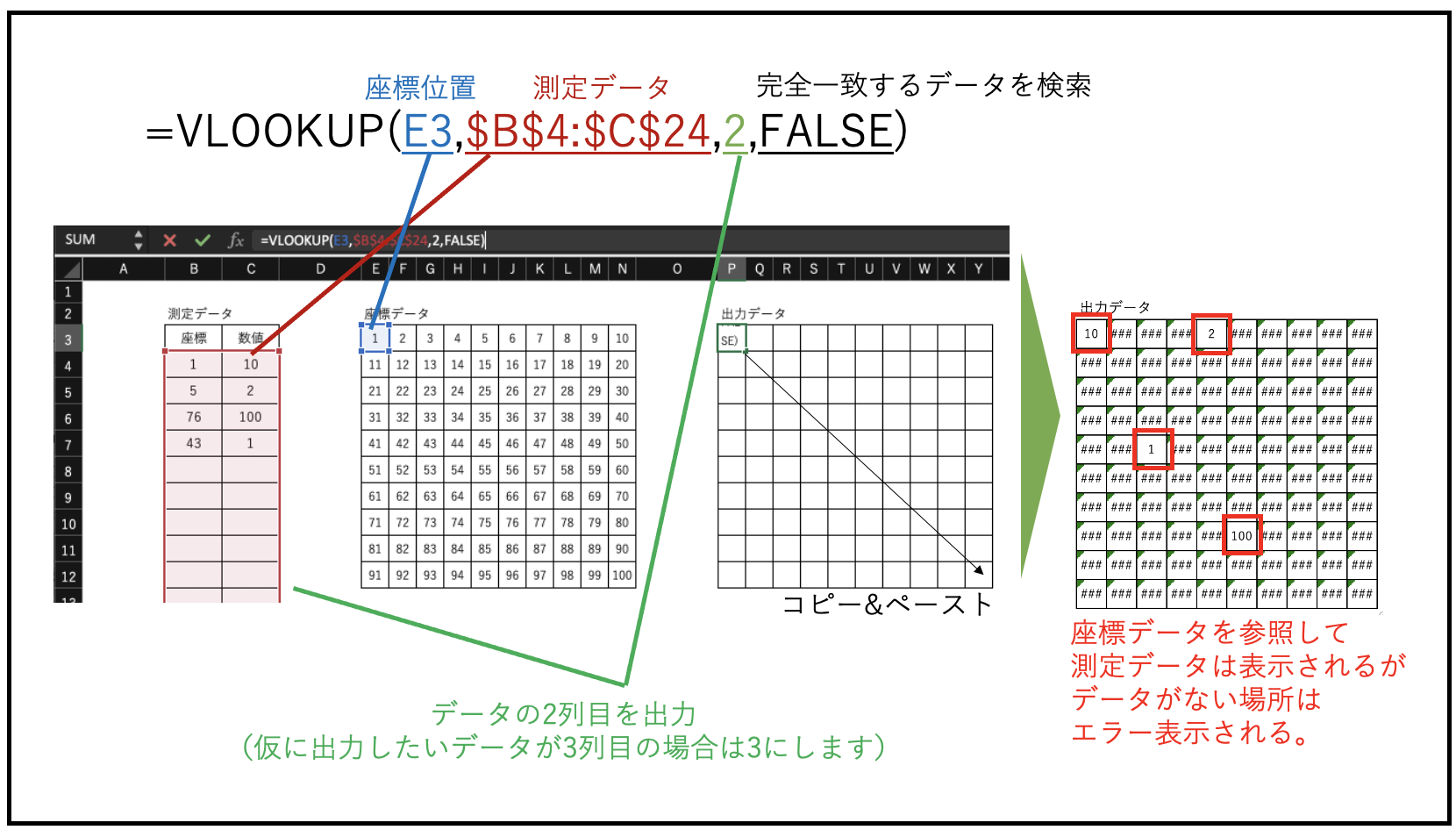
ただしこのままでは、出力データがない場合にエラー表示されてしまいます。
この対策としてIFERROR関数を使用します。
IFERROR関数
VLOOKUP関数にIFERROR関数を追記します。
“”は空欄の意味になります。
VLOOKUP関数の結果がエラーとなった場合は””(空欄)を表示するという意味になります。
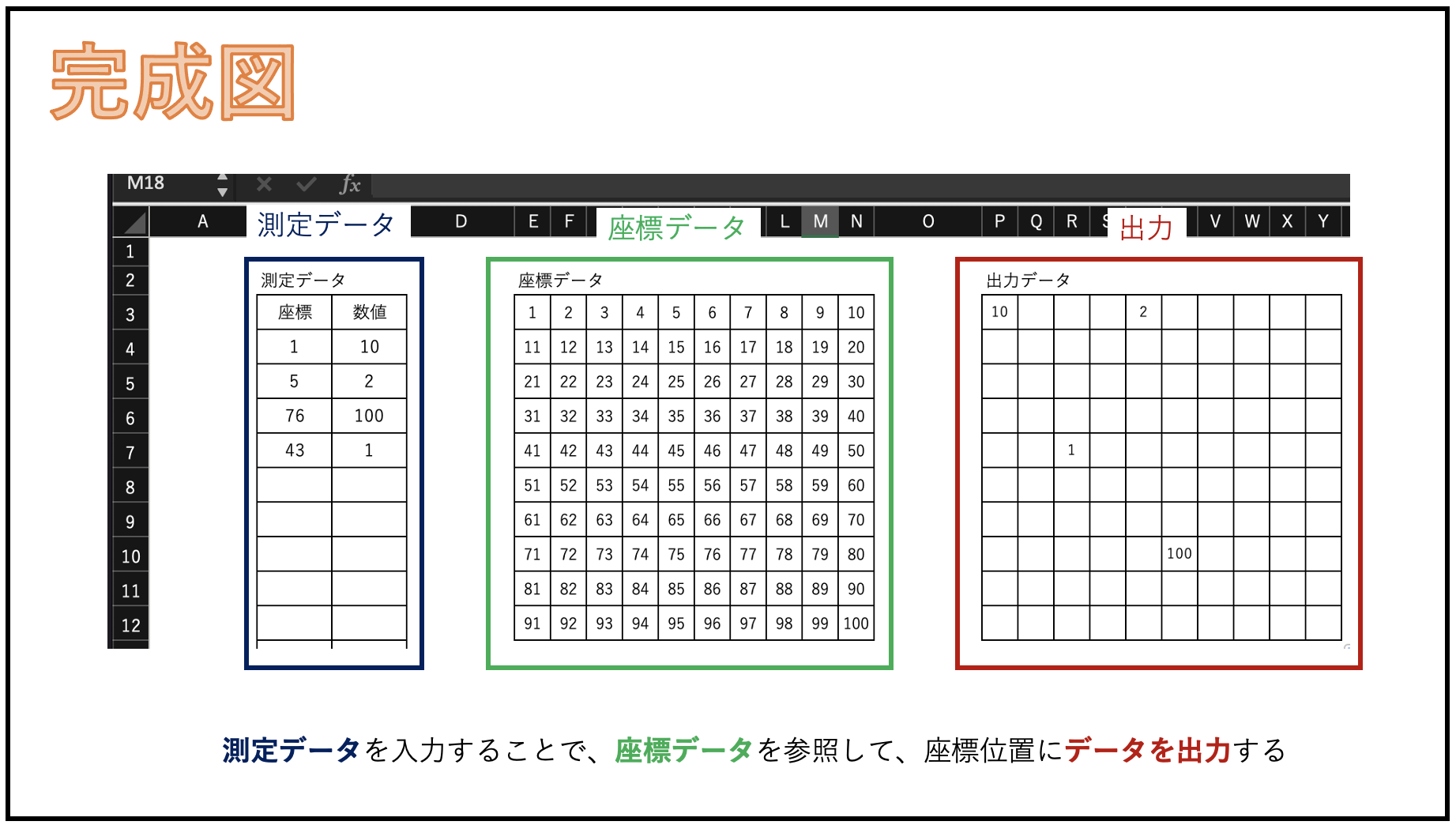
今回は座標データから指定座標にデータを自動入力する方法を説明しました。
内容はVLOOLUP関数を応用した形になります。
データ分布を可視化したい場合にぜひご活用ください。


