マクロでエクセル業務を自動化できるって聞いたけど、なんのことかわからない。
マクロってどう使うの?そもそもマクロってなに?VBAとかも聞くけど、マクロとの違いは?
そんな方のための入門記事になります。
マクロって何?VBAって何?
まずは根本的な話から。
よく聞くけどマクロとVBAってなにがちがうの?(そもそも知らない方もいると思いますが)
といった疑問はあると思います。
結論から言うと、マクロはプログラムの動作機能のことで、VBAはプログラム言語です。
例えば
と言う標準作業があったとします。
移動して箱を持ち上げると言う決まった動作の事をマクロと言います。
一方で、段ボールを持ち上げるために
と言った作業書(正確には作業書の文字、文章形態にあたるもの)のことをVBAと言います
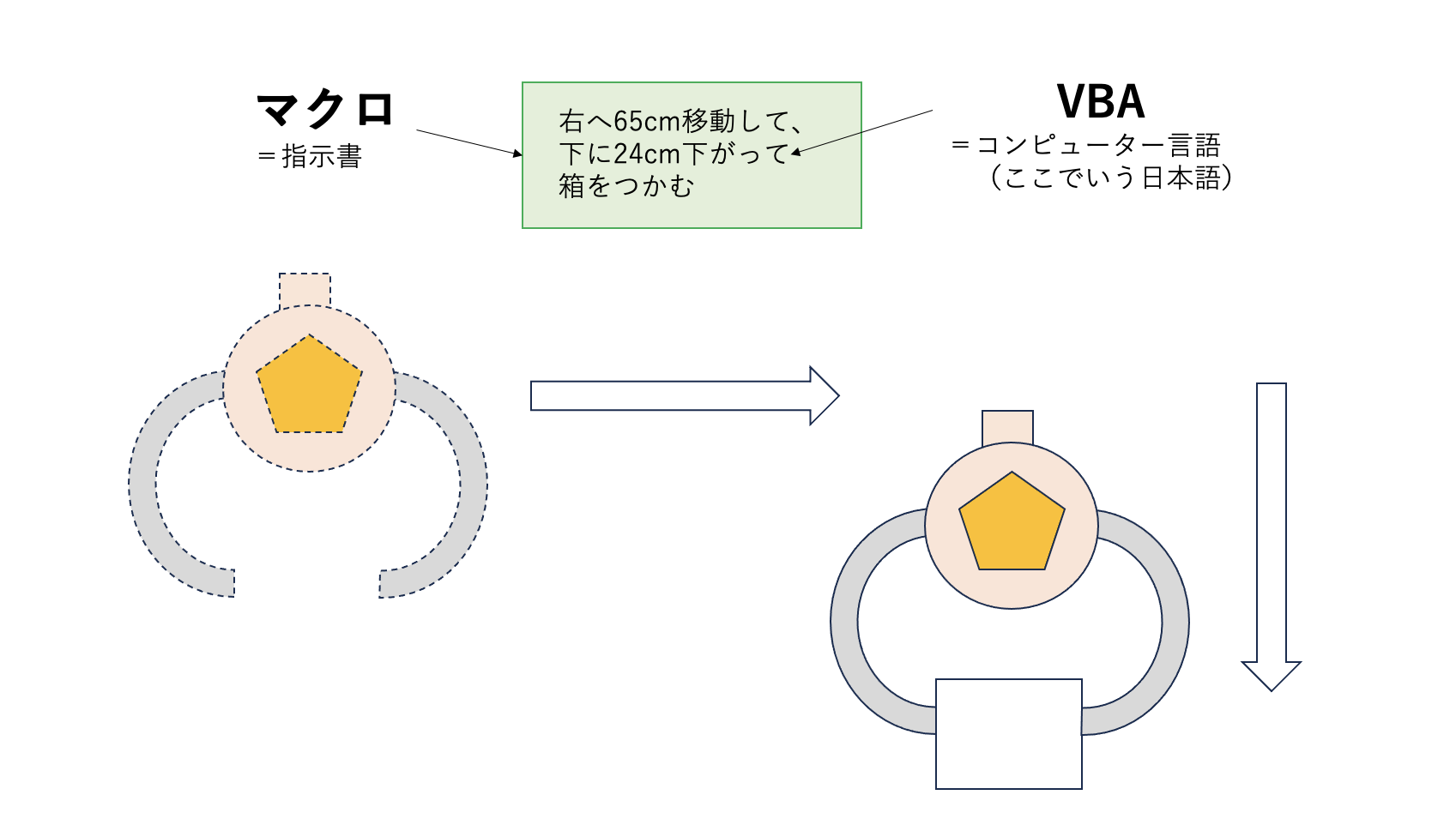
ただし、プログラム君は融通が効かないので、
手順書をしっかり書いておかないと
少し違うだけで、動作しなかったり間違えたりします。
今回の箱を持ち上げると言う動作に関しても、
箱がボールになると持ち上げませんし、
距離が違うと誤動作します。
作業書には箱って書いてあるやん!、距離違うやん!
だから持ち上げるものはありません。ってことです
細かいことを言うと、
日本語で言う接続詞を間違えたりしてもダメです。
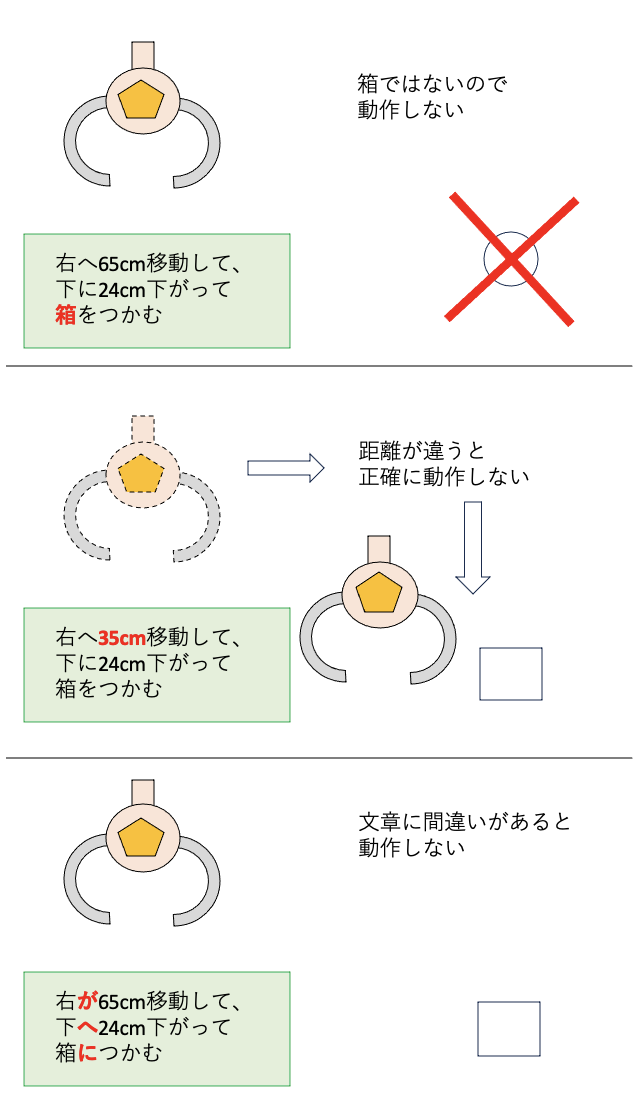
つまり、
マクロを使うにはVBAが必須ということになります。
これは、楽をしたいのに楽をするために新しい言語を学ぶと言うことになります。本末転倒です。
じゃあもう無理、マクロなんて出来るわけがない。
そう思った方も多いと思います。
少し待ってください。
そんな方のためにという方のためのお助け操作があります!
それがマクロの記録です。
マクロの記録とは
マクロ(手順書)を作成するためには、VBA(言葉)が必要ですが、VBAが分からないということは
作業書を読めない言語で書く必要があるということです。
プログラム君を外国の方と考えてみてください。
想像してみます。
あなたの仕事先に言葉が通じない外国の方が入ってきました。
その人は母国語で書かれた指示書には
一字一句間違えることなく働いてくれます!
単純作業は大得意!
(有望な新人です)
あなたは先輩としてどうにかして、
作業を教えたいと思います。
言葉が通じない人に言葉で作業を教える・・・
まあ不可能ですよね。
それでも何かを伝えたい。
そんな時に使うのは?
そう!ボディランゲージです。
作業を実際に行なって、こうやるんだよ
と教えるわけです。
そんな機能もエクセルには搭載されています。
詳しく言うと、
というモードになります。
つまり、今から作業を見せるので、
プログラム君は自分の言語でメモしてね!ということです。
これによって箱を持ち上げるという操作をVBA(言葉)を使わずに作業(マクロ)を教えることができます。
しかしながら、ボディランゲージと同様に欠点があります。プログラム君はめちゃめちゃ細かくマメにメモをしっかりととるので、間違えた事や少し違う部分があってもそのまま覚えます。言葉がわからないと変更もできません。
例えばクレーンゲームで箱をつかむという動作で言うと、
と言う感じで全てを記録します。
※文章の内容は適当です。
この際に、間違った動作を含むと
その動作も全て保存されます。
という動作をおこなった場合、
右へ進みすぎて戻る。水を飲む。
といった動作まで保存されてしまいます。
(毎回水を飲むことになるプログラム君。。。)
こういった注意点はありますが、
このマクロの記録を活用する事で、
箱100個を動かす時には自分で1つ運ぶだけで
残りの99個を同じ手順で自動で運んでもらえるので、
かなりの時短になることは間違いありません。
マクロの記録のやり方
では、マクロのやり方を記載していきます。
開発タブの表示
まずはマクロを使うための準備を行います。
※できている方は2に進んでください。
ファイル⇨オプション⇨リボンのユーザー設定
⇨右側のメインタブから開発にチェック⇨OK
※再起動が必要な場合もあります。
マクロの記録
開発タブからマクロの記録のボタンを押します。
マクロの記録というタブが出てきますので、内容を入力します。これは何も入力しなくてもOKです。
マクロ名:マクロの名前。好きなものでOK
マクロの保存先:作業中のものだけか、
エクセル全体にするかを選択
ショートカットキー:好きなキーを選択
説明:どんなマクロか書いておくと後々便利
OKボタンを押すと、マクロの記録が始まります。
マクロの記録があったボタンが
記録終了に変化していれば始まっています。
記録したい動作を実施する
やりたい動作を実施します。これはなんでもOKです。
関数入力してもいいですし、数値を入力してもOKです。
セルの結合やオートフィルターなど
大体のことは勝手に記録されていきます。
動作は、Visual Basicのモジュールを開くと、
記録された動作がリアルタイムで確認できます。
リアルタイムで修正も可能です。
記録を終了する
やりたい動作が終了したら、記録終了を押します。
すると、マクロの記録〜記録終了までの動作が保存されます。
保存された動作はマクロボタンを押すと確認できます。
マクロを使ってみる
実際に記録したマクロを使用してみます。
マクロボタンを押すと、記録したマクロが表示されます。
マクロを実行するには、
実行したいマクロを選択し、
実行を押します。
これで記録したマクロが実行されます。
実行方法は他にも2つあります。
1つはマクロの記録で入力したショートカットキーを使用する方法です。
Windows 「Ctrl+設定キー」
Mac 「Option+Command+設定キー」
もう一つはボタンを作成する方法です。
以下の方法で、ボタンを作成します。
1. 開発⇨(挿入)⇨ボタンを選択し、
好きなサイズのボタンを作成します。
2. ボタンを右クリックして、マクロの登録を選択
3. 登録するマクロを選択してOK
4.ボタンを右クリックしてボタン内の名前を変更する
(もしくは右クリックテキストの編集)
以上の方法で、知識のない超初心者でもマクロを作成することができます。
なんでこんな単純な作業を毎回・・・
そういえばこの作業何回もやってる・・・
作業ミス多いんだよなあ・・・
そんな方はエクセルマクロを使うことで
毎日の作業を
実施できますので、
ぜひ使ってみてください。


